Windows
7 - HTM und HTML Dateien Firefox Symbol erstellen



Wenn bei HTM und HTML Dateien statt dem Firefox Symbol ein weißes Rechteck zu sehen ist,
dann
kann das Firefox Symbol durch eine Änderung in der Windows Registry
erstellt werden.
Hinweis:
Die Registry enthält fünf Hauptschlüssel und weitere Schlüssel mit
Werten und
Datentypen.
Weitere Infos: https://de.wikipedia.org/wiki/Registrierungsdatenbank
Firefox Symbol erstellen
1.) Schließen Sie alle geöffneten Ordner.
2.) Klicken Sie links unten auf "Start" und tippen im
Suchfenster regedit

3.) Machen Sie oben einen Rechtsklick auf regedit und klicken auf "Als Administrator ausführen".
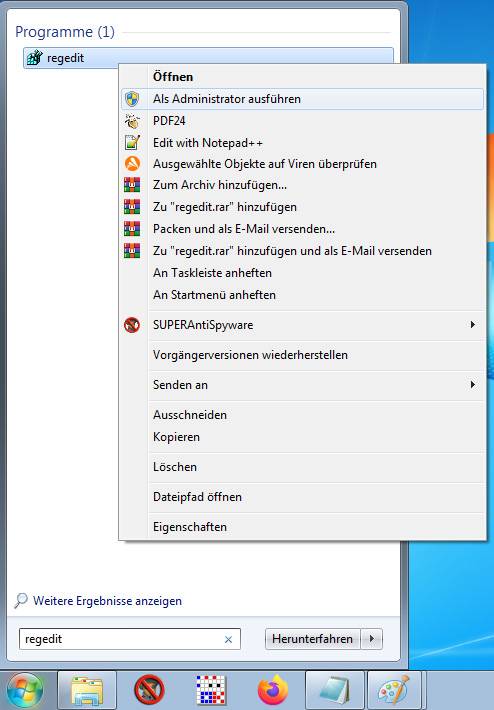
---------------------------------------------------------------------------------------------------------
Bei Bedarf sichern Sie zuerst die Registrierungsdatenbank.
Datei -> Exportieren…
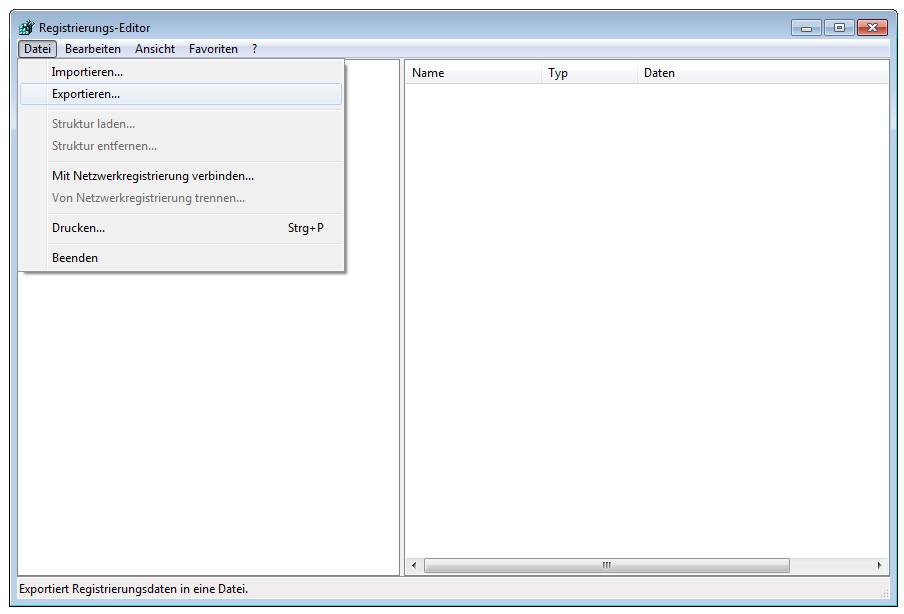
Dateiname: -> Speichern
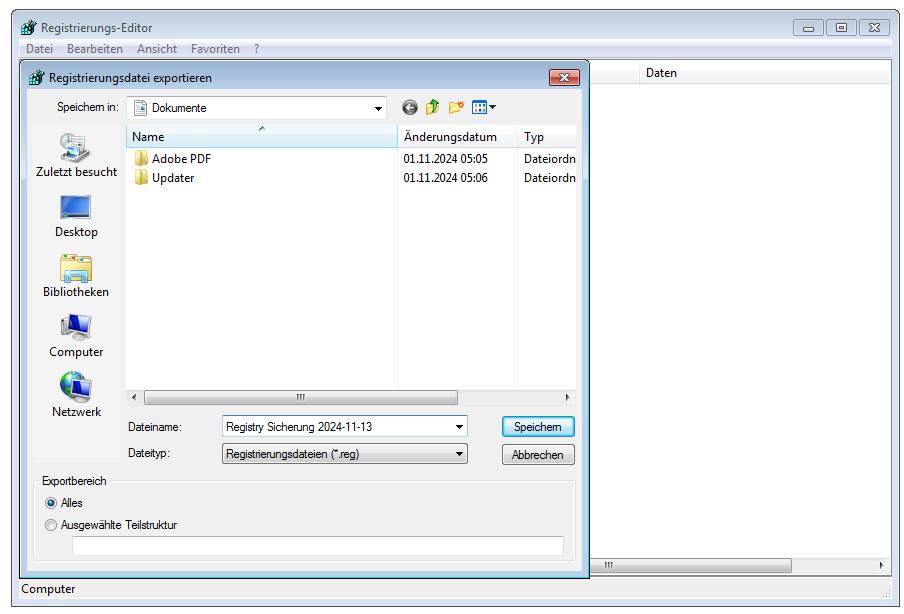
Wiederherstellen der Registrierungsdatenbank
Datei -> Importieren…

Dateiname: -> Öffnen
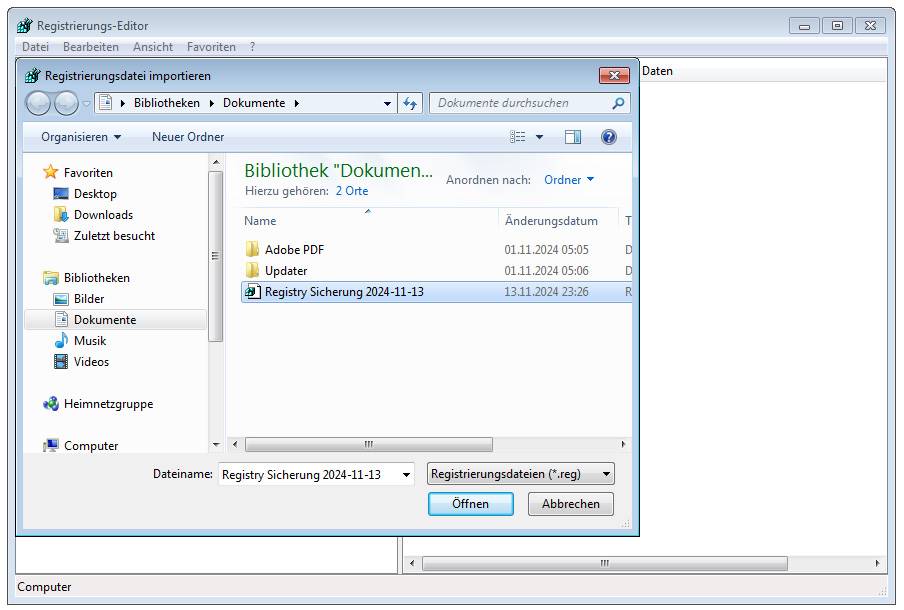
---------------------------------------------------------------------------------------------------------
4.)
Klicken Sie im Registrierungs-Editor links auf den Pfeil beim
Hauptschlüssel HKEY_CLASSES_ROOT
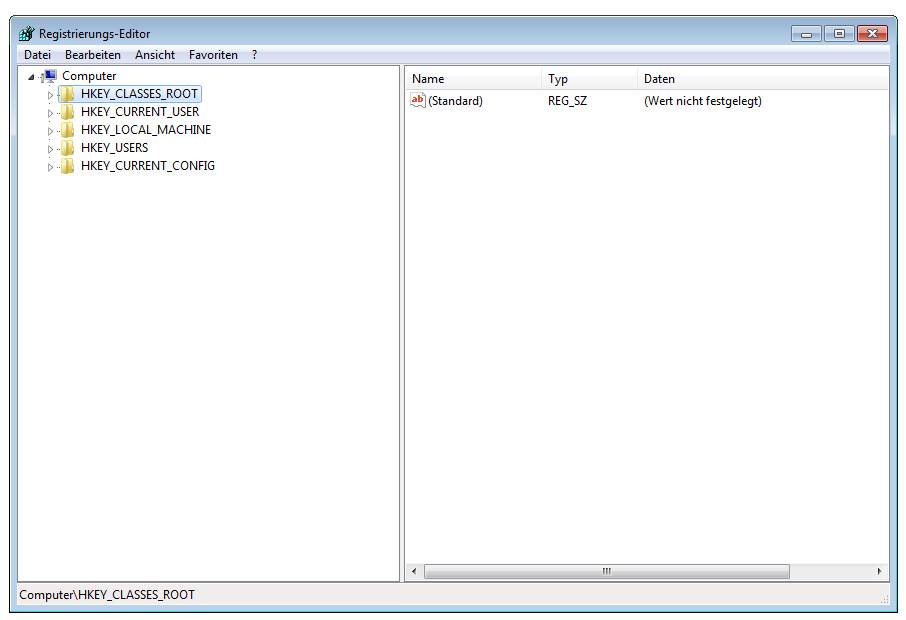
5.) Gehen Sie mit der Bildlaufleiste zu dem Schlüssel FirefoxHTML-…

6.) Darunter gehen Sie zum Schlüssel IconHandler mit dem Unterschlüssel
(Standard) REG_SZ 42042206-2D85-11D3-8CFF-005004838597

7.) Löschen Sie den Schlüssel IconHandler mit der "Entf" Taste und Klick auf "Ja"
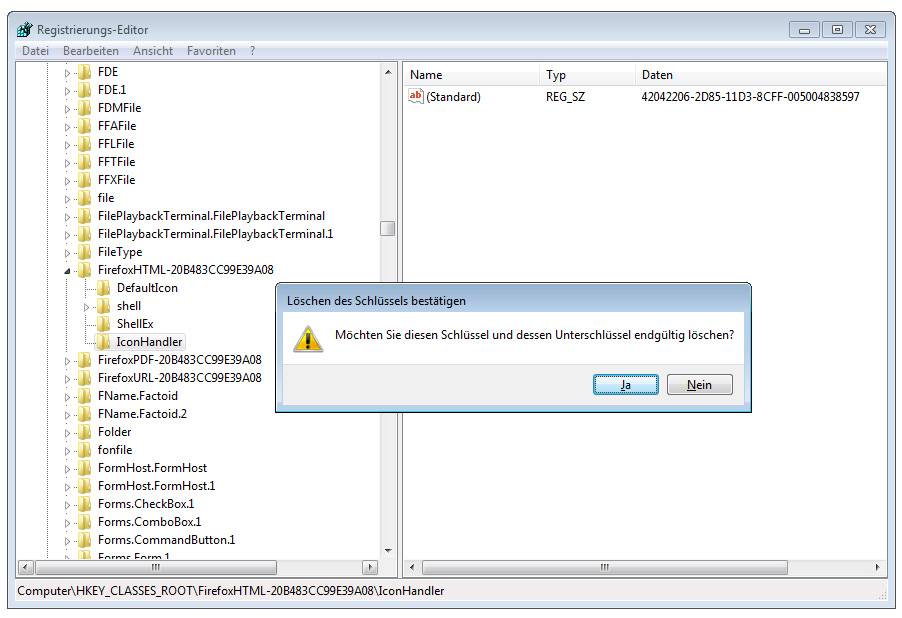
8.) Gehen Sie nun mit der Bildlaufleiste nach oben und schließen mit Klick links auf den Pfeil den Hauptschlüssel
HKEY_CLASSES_ROOT
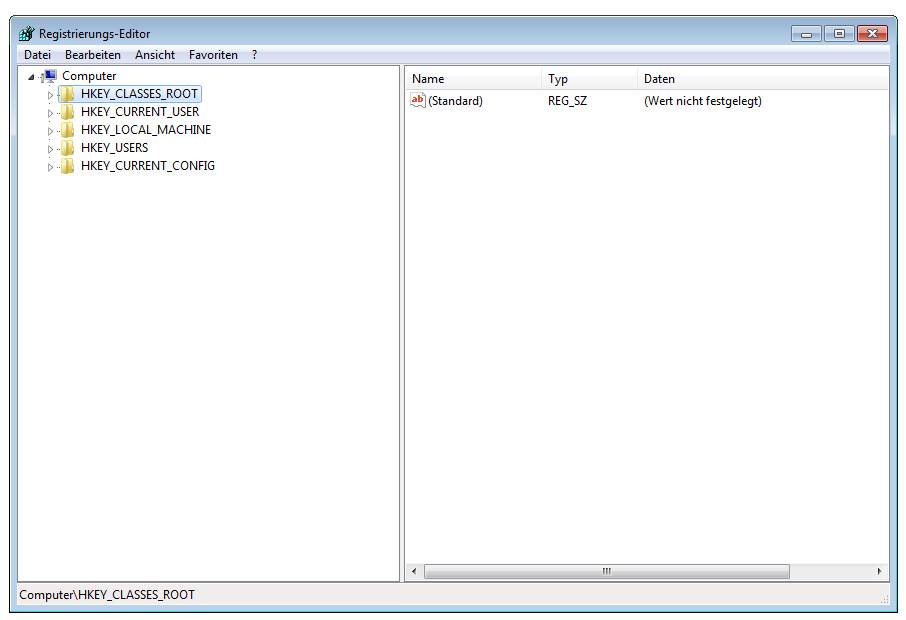
9.) Klicken Sie jetzt links auf den Pfeil beim Hauptschlüssel HKEY_CURRENT_USER

10.) Gehen Sie dann zu dem Schlüssel Software

11.) Bei Software klicken Sie links auf den Pfeil und gehen zu dem Schlüssel Classes
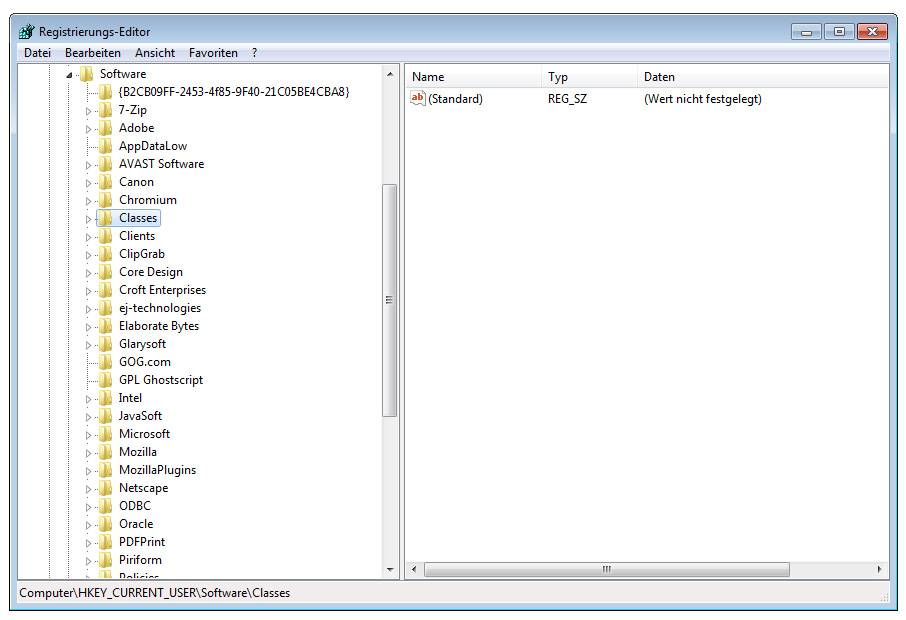
12.) Bei Classes klicken Sie links auf den Pfeil und gehen mit der Bildlaufleiste zu dem Schlüssel FirefoxHTML-…
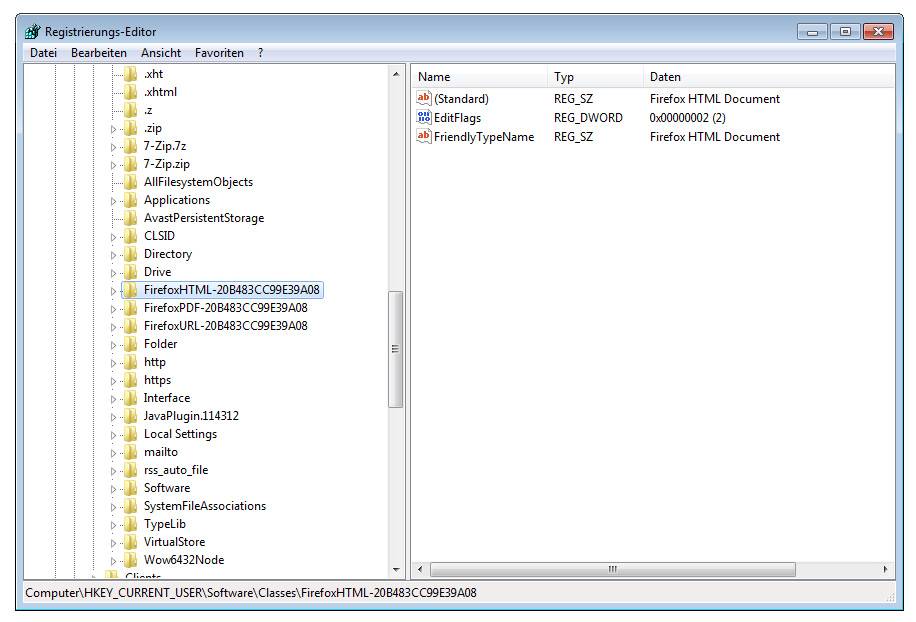
13.) Bei FirefoxHTML-…
klicken Sie links auf den Pfeil und gehen zu
dem
Schlüssel DefaultIcon
mit dem Unterschlüssel (Standard) REG_SZ "%1"
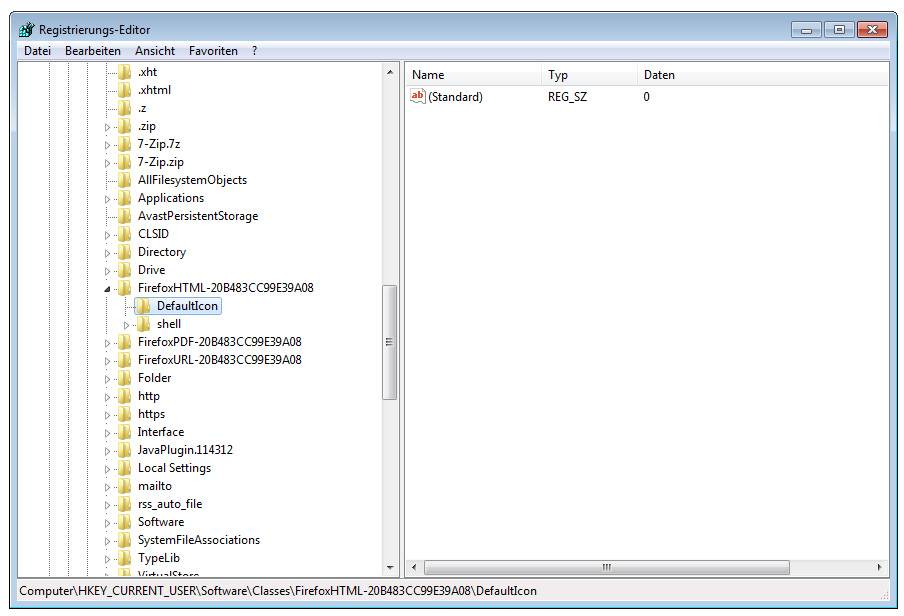
14.) Doppelklicken Sie auf den Unterschlüssel (Standard) und geben den Pfad zu Ihrer firefox.exe und ,0 ein.
Dann klicken Sie auf "OK". Der Pfad variiert je nachdem, ob Sie Firefox 32-Bit oder Firefox 64-Bit haben.
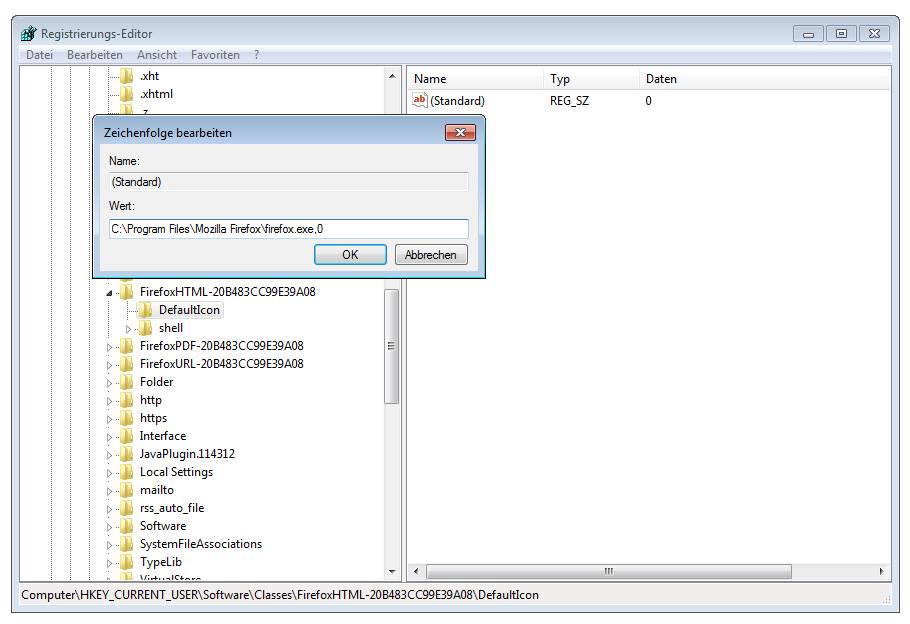
Bei Firefox 32-Bit lautet der Eintrag
C:\Program
Files (x86)\Mozilla
Firefox\firefox.exe,0
Bei Firefox 64-Bit lautet der Eintrag
C:\Program Files\Mozilla Firefox\firefox.exe,0
C:\Programme (x86)\Mozilla Firefox\firefox.exe
oder
C:\Programme\Mozilla Firefox\firefox.exe
aber der Eintrag wird englisch geschrieben.
Wenn
Sie Firefox auf einer anderen Partition als C: installiert haben,
dann tragen Sie den passenden Pfad der anderen Partition zu firefox.exe und ,0 ein.
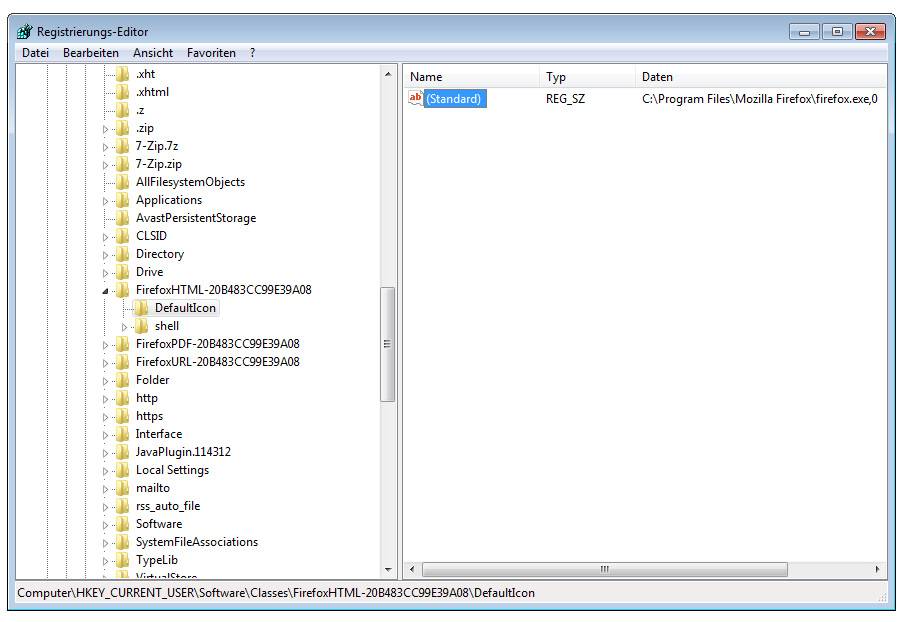
15.) Schließen Sie den Registrierungs-Editor mit "Datei" -> "Beenden" oder einem Klick auf "x".

16.) Öffnen Sie einen Ordner in dem eine HTM oder HTML Datei liegt.
Wenn Sie das Firefox Symbol sehen, dann sind Sie fertig.

17.) Ansonsten machen Sie einen Rechtsklick auf die HTML Datei.
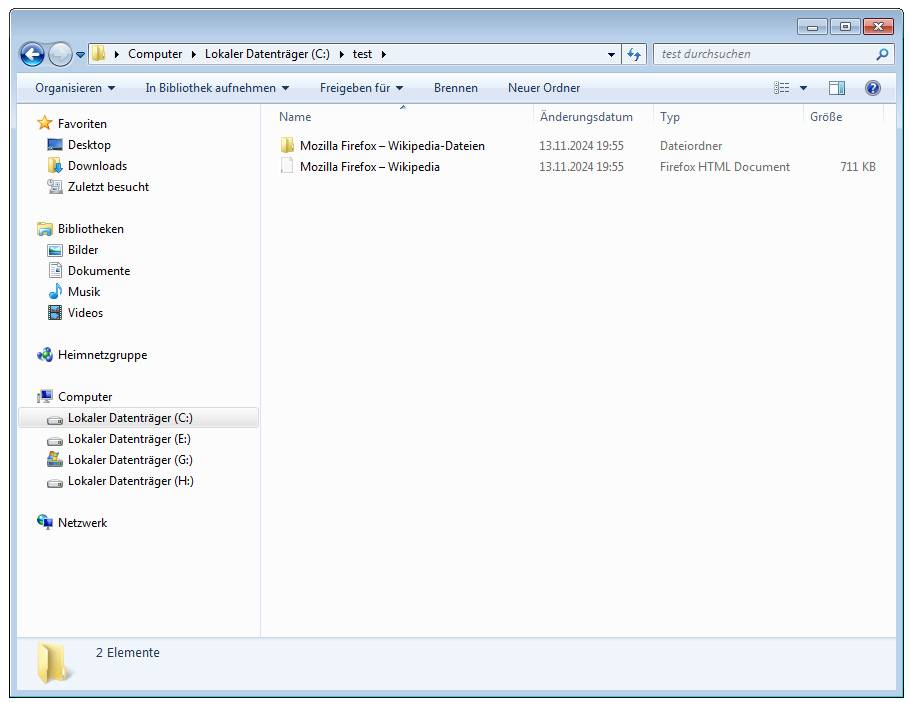
18.) Öffnen mit -> Standardprogramm auswählen...

19.) -> Internet Explorer
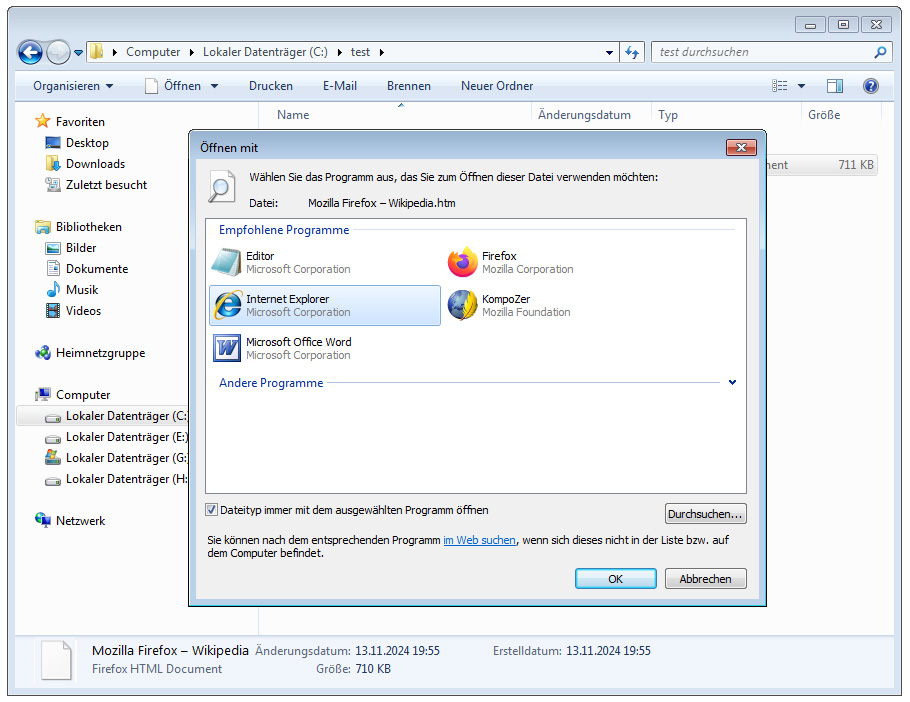
20.) OK
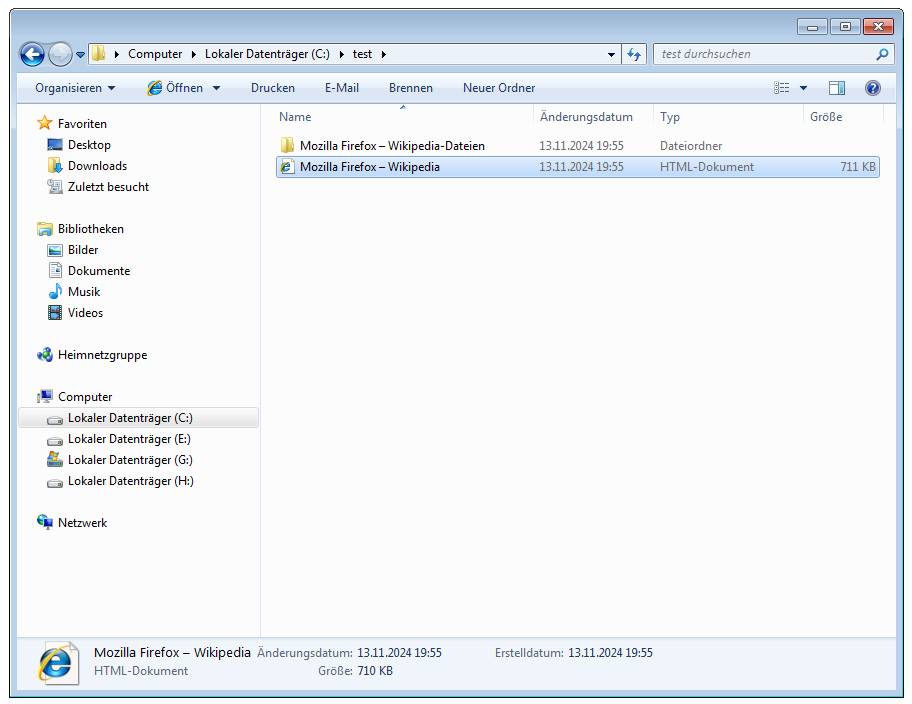
21.) Schließen Sie nun den Internet Explorer und machen dann wieder einen Rechtsklick auf die HTML Datei.
Öffnen mit -> Standardprogramm auswählen...
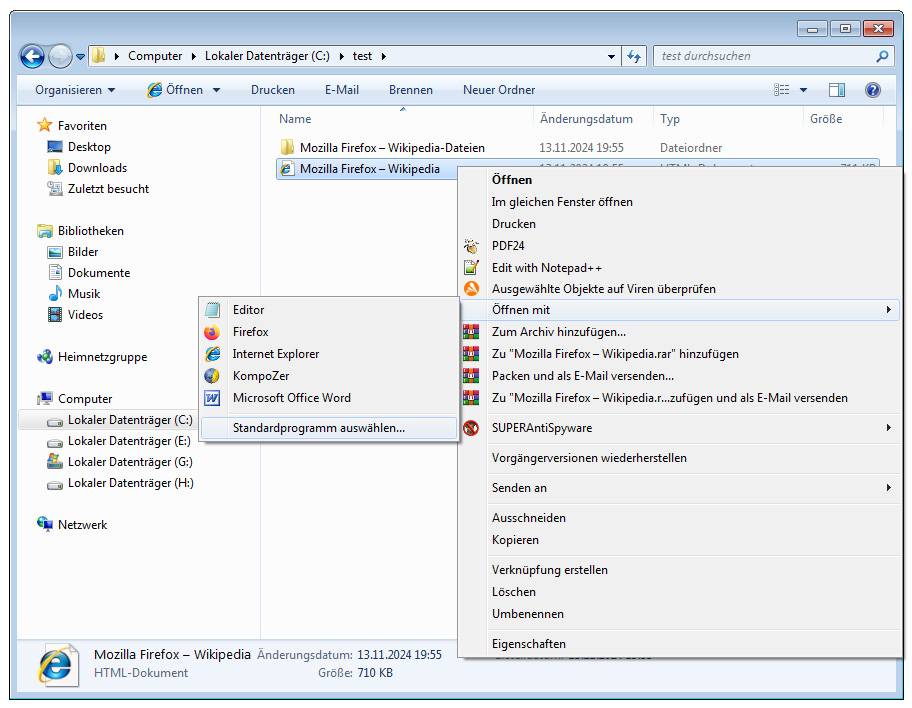
22.) -> Firefox
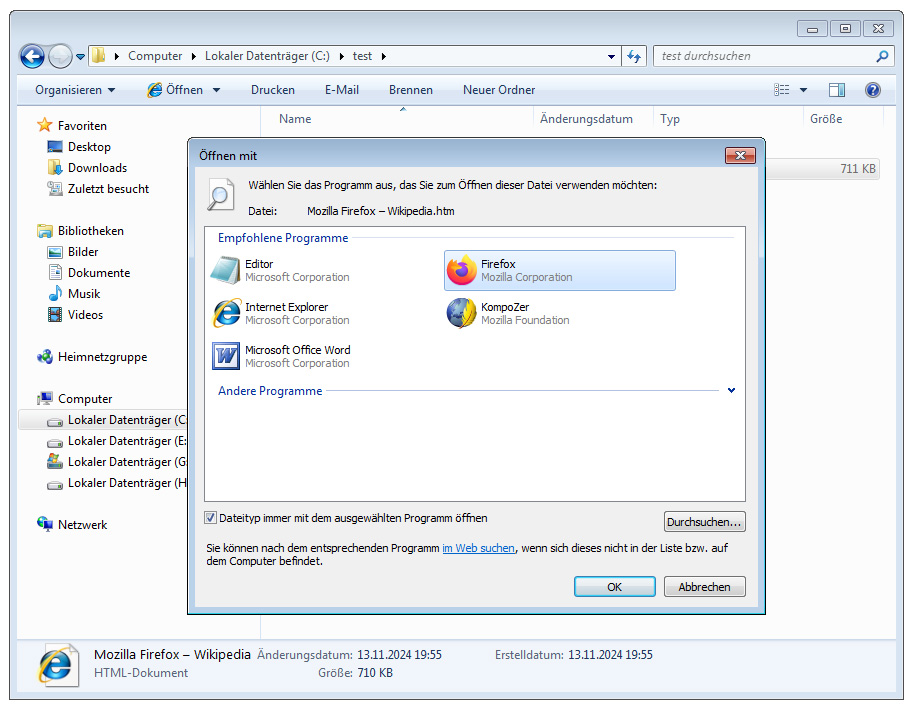
23.) -> OK
