Windows
7 und Windows 10
Dualboot
Voraussetzungen
1.) Für jedes
Betriebssystem muss eine eigene
Partition vorhanden sein.
Am
Besten nehmen Sie für jedes Betriebssystem eine eigene Festplatte.
Dabei empfiehlt es sich, auf jeder Festplatte zwei Partitionen
einzurichten.
Auf
die erste Partition kommt das Betriebssystem und auf der zweiten
Partition
speichern Sie Daten, wie zum Beispiel Treiber, Dokumente, Musik
und
Videos.
Wichtige Daten sollten Sie zusätzlich auf einer externen
Festplatte
mit
USB-Anschluss speichern.
Falls eine Festplatte ausfällt, dann muss nur ein Betriebssystem
neu
installiert werden.
Die
Daten kopieren Sie dann von der externen Festplatte auf die
Ersatzfestplatte.
Außerdem können mit einem Sicherungsprogramm wie Aomei
Backupper
Windows und Festplatten gesichert werden. Die Sicherungsdatei wird dann auf der jeweils
anderen Festplatte gespeichert und bei Bedarf auf die Ersatzfestplatte kopiert.
Aomei Backupper Pro gibt
es laut CHIP bis
24.05.2025 kostenlos.
https://www.chip.de/downloads/Aomei-Backupper-Pro-Vollversion_165052495.html
2.)
Beide Partitionen oder
Festplatten müssen
den gleichen Partitionsstil haben,
also entweder Master Boot Record (MBR) oder
Globally Unique Identifier Partition Table,
beziehungsweise GUID
Partition Table (GPT).
Um den vorhandenen
Partitionsstil herauszufinden, drücken Sie bei Windows 7 oder Windows 10
gleichzeitig die Tasten "Windows" und "R".
Bei "Ausführen" geben Sie bei "Öffnen:" diskpart
ein und klicken auf "OK".

Dann öffnet sich das Kommandozeilenprogramm diskpart.exe.

Bei DISKPART> geben Sie list disk ein und drücken die Eingabetaste.
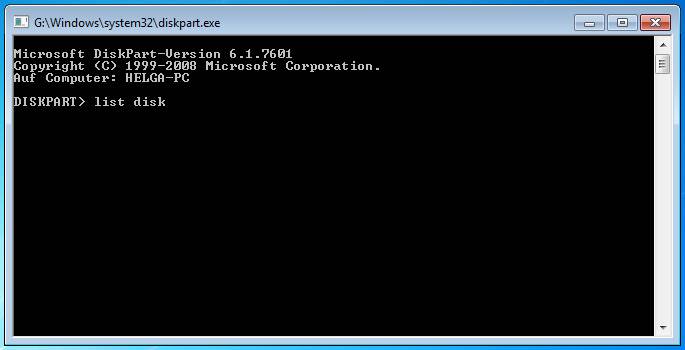
Nun werden die Festplatten als Datenträger 0 und Datenträger 1 angezeigt.
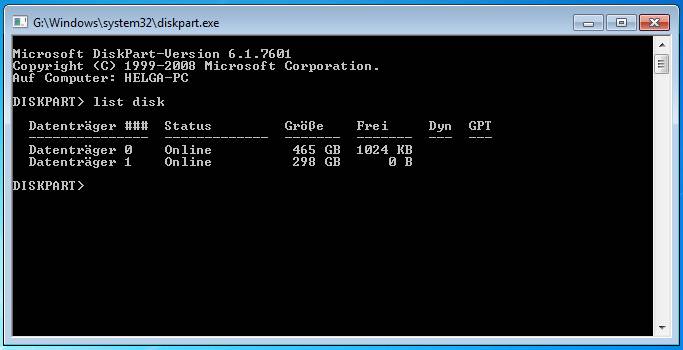
Wenn eine Festplatte GPT
verwendet, dann steht unter GPT
ein
Sternchen *.
Ansonsten wird MBR
verwendet. Sie können nun diskpart mit einem
Klick
auf „x“ schließen.
3.) Beide Partitionen oder Festplatten müssen das gleiche Dateisystem haben,
um
auf alle Ordner
und Dateien in den Partitionen oder
Festplatten
zugreifen zu
können.
Bei Windows 7 und Windows 10 wird New Technology File System (NTFS) verwendet.
Zum Ändern des Dateisystems wird die Partition oder Festplatte formatiert.
Dabei werden alle Daten gelöscht. Die Windows-Partition kann im Betrieb
nicht formatiert werden. Hierzu ist ein bootfähiges Partitionierungstool nötig.
Um eine Partition
zu formatieren, drücken Sie bei Windows 7 oder Windows 10
gleichzeitig die Tasten "Windows" und "R".
Bei "Ausführen" geben Sie bei "Öffnen:" diskmgmt.msc ein und klicken auf "OK".
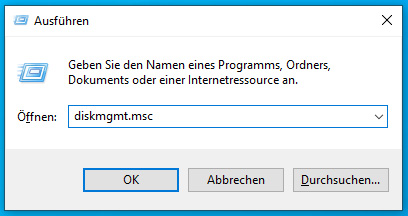
Dann
öffnet sich die Datenträgerverwaltung und zeigt die vorhandenen
Datenträger.
Hier zum Beispiel
sind zwei Festplatten mit zwei Partitionen vorhanden. Der
Partitionsstil ist MBR.
Partition (C:) und (E:) sind auf dem Datenträger 0. Auf (C:) ist Windows 10 (Windows 7 ist auch möglich).
Partition (G:) und (H:) sind auf dem Datenträger 1. Auf (G:) ist Windows 7 (Windows 10 ist auch möglich).
Die System-reservierten Partitionen Wiederherstellungspartition und System dürfen nicht geändert werden.
Weitere Infos zu Partitionen.
https://de.minitool.com/datentraegerverwaltung/wie-partitioniert-man-eine-festplatte.html
https://de.minitool.com/bib/system-reservierte-partition.html
Bei MBR können primäre
Partitionen und logische Partitionen (Logisches Laufwerk) erstellt
werden.
Gebootet wird von der primären Partition. Eine
primäre
Partitionen kann auch für Daten verwendet werden.
Bei GPT gibt es nur primäre
Partitionen.
Wenn Sie die komplette Festplatte löschen wollen, dann brauchen Sie ein bootfähiges Partitionierungstool
wie
Partition Wizard Free Edition.
https://www.chip.de/downloads/Partition-Wizard-Free-Edition_37391095.html

Machen Sie nun einen Rechtsklick auf die zu formatierende Partition
und klicken auf "Formatieren..."
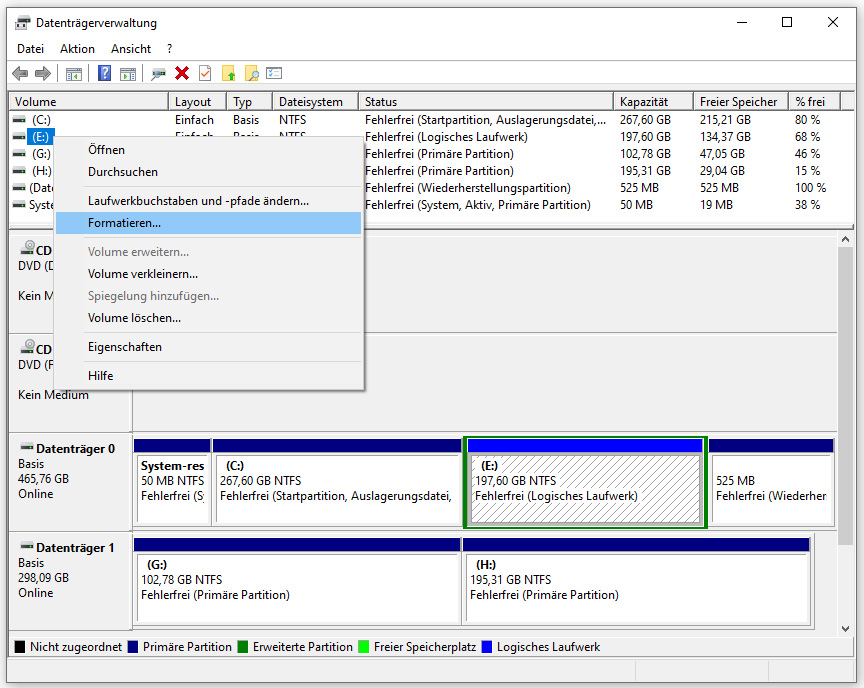
Sie können nun eine Volumenbezeichnung eintragen und das zu verwendende Dateisystem auswählen.
Der Standard ist NTFS. Dann bestätigen Sie die Formatierung mit einem Klick auf "OK".

Zum
Einrichten von Partitionen und Dateisystemen können Sie auch das
kostenlose
Tool
Easeus Partition Master Free
verwenden.
https://www.chip.de/downloads/Easeus-Partition-Master-Free_32927259.html
Auf
der bootfähigen PC-WELT Rettungs-DVD (ISO-Image) befindet sich unter
anderem
das englische Partitionierungs-Tool GParted.
https://www.pcwelt.de/article/1135824/pc-welt-notfall-dvd.html
Zum Brennen der DVD
reicht zum Beispiel CDBurnerXP.
https://www.chip.de/downloads/CDBurnerXP_13008371.html
Weitere Infos zu CDBurnerXP.
https://praxistipps.chip.de/cdburnerxp-boot-cd-kopieren-und-erstellen-so-gehts_50450
4.)
Die
Architektur der Betriebssysteme muss zum
Partitionsstil passen.
Bei MBR funktionieren Windows 7 und Windows 10 mit 32-Bit und 64-Bit.
Windows
7 mit 32-Bit und Windows 10 mit 64-Bit auf verschiedenen
Partitionen
oder
Festplatten ist
zum Beispiel möglich. Die Installation des zweiten Windows
erfolgt hier von DVD oder einem bootfähigen USB-Stick beim Booten des Computers.
Zum Booten von DVD oder
einem bootfähigen USB-Stick müssen Sie eventuell
im BIOS
oder UEFI die Boot-Reihenfolge
ändern.
Bei Windows 7 und
Windows 10 mit gleicher Bit-Zahl erfolgt die Installation
des zweiten Windows einfach durch Starten der DVD im ersten Windows,
bei vorhandener zweiter
Partition oder Festplatte. Ein externes
DVD-Laufwerk
mit
USB-Anschluss zum Starten der DVD funktioniert
auch.
Ansonsten
können die DVD oder ein bootfähiger USB-Stick beim Booten
des Computers benutzt werden.
AMD64 und Intel 64 Prozessoren verfügen über eine x86-64 Prozessor-Architektur,
bei der Windows 7 und Windows 10 mit 32-Bit und 64-Bit installiert werden können.
AMD64
gibt es seit
AMD Athlon 64 (2003) und Intel
64 gibt
es seit Intel Core 2 (2006).
Programme für Windows 7
und Windows 10 mit 32-Bit laufen auch auf Windows 7
und Windows 10 mit 64-Bit wegen Windows 32-bit On Windows 64-bit (WOW64),
sofern sie
keine Treiber benötigen, wie Antivirusprogramme.
Windows mit 64-Bit akzeptiert nur 64-Bit Treiber.
WOW64 gibt es seit Windows
2000 Advanced Server 64-Bit
und Windows
XP 64-Bit.
Falls die Hauptplatine (Mainboard) über kein Basic Input/Output System
(BIOS)
ein Unified
Extensible Firmware
Interface (UEFI) verfügt, dann
muss im UEFI
für MBR der Kompatibilitätsmodus Compatibility Support Module (CSM) aktiviert werden,
damit der Computer das Booten von Festplatten mit dem MBR Partitionsstil unterstützt.
Der CSM
Kompatibilitätsmodus sorgt dafür, dass das Legacy-System MBR im UEFI
wie beim BIOS
bootet und statt der
GUID-Partitionstabelle die MBR-Partitionstabelle
im ersten Sektor der MBR Festplatte liest und
dann mit dem MBR-Startprogramm
das Betriebssystem startet.
Die
Einstellung hier variiert, je nach Hersteller der Hauptplatine.
https://de.minitool.com/datentraegerverwaltung/csm-unterstuetzungs-bios.html
Im
Handbuch der Hauptplatine gibt es normalerweise auch Infos zu CSM
und UEFI.
Mit
HWiNFO können Sie Ihr Hauptplatinen-Modell herausfinden
und im
Internet
beim Hersteller der Hauptplatine das Handbuch als PDF-Datei
herunterladen.
Zum
Lesen der
PDF-Datei
können Sie beispielsweise Sumatra
PDF benutzen.
https://www.chip.de/downloads/Sumatra-PDF_27667527.html
Die Handbücher sind oft
englisch, aber Sie können mit Sumatra
PDF
Text "Suchen:", mit
Rechtsklick "Auswahl kopieren" und
im Internet
zum Beispiel
mit dem Google Übersetzer auf Deutsch übersetzen.
https://translate.google.com/?hl=de&sl=auto&tl=de&op=translate
Um den Computer mit dem MBR Partitionsstil und dem CSM Kompatibilitätsmodus
bei UEFI
nutzen zu können, empfehlen sich Prozessoren und Hauptplatinen bis Baujahr 2020.
Mit neueren Komponenten kann es zu Kompatibilitätsproblemen
kommen.
Es kann sein, dass die Grafikeinheit des Prozessors nur noch UEFI ohne CSM unterstützt.
Auch kann es Hauptplatinen geben, bei denen im
UEFI der CSM Kompatibilitätsmodus
nicht vorhanden ist. Hier empfiehlt sich dann
der GPT Partitionsstil bei UEFI.
Weitere Infos zu UEFI-BIOS und BIOS-Kompatibilität.
https://www.heise.de/news/Intel-UEFI-BIOS-verliert-2020-die-BIOS-Kompatibilitaet-3890747.html
https://www.heise.de/news/Intel-Core-i-11000-BIOS-Kompatibilitaet-nur-noch-mit-Grafikkarte-6066457.html
Bei GPT funktionieren Windows 7 und Windows 10 nur mit 64-Bit und UEFI.
Die Installation des zweiten Windows erfolgt einfach durch Starten der DVD
im ersten Windows, bei vorhandener zweiter Partition oder Festplatte.
Ein externes
DVD-Laufwerk mit USB-Anschluss zum Starten
der DVD funktioniert auch.
Ansonsten
können die DVD oder ein bootfähiger USB-Stick beim Booten des
Computers
benutzt werden. Zum Booten
bei UEFI muss Secure Boot deaktiviert werden.
Weitere Infos zur Windows Installation bei UEFI.
https://praxistipps.chip.de/windows-7-auf-uefi-bios-installieren-so-gehts_33517
https://www.thomas-krenn.com/de/wiki/Windows_UEFI_Boot-Stick_unter_Windows_erstellen
https://praxistipps.chip.de/secure-boot-deaktivieren-so-gehts_24121
https://de.minitool.com/datentraegerverwaltung/uefi-vs-bios.html
Um festzustellen, ob Ihr Computer einen BIOS Chip oder eine UEFI Schnittstelle (UEFI BIOS) hat,
können Sie mit dem Tool HWiNFO die Daten Ihres Computers anschauen.
https://www.chip.de/downloads/HWiNFO_49799644.html
HWiNFO Starten
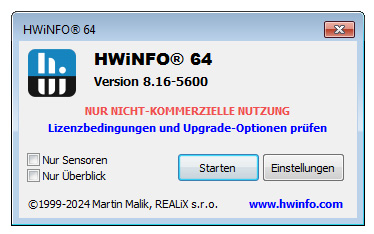
HWiNFO System-Überblick
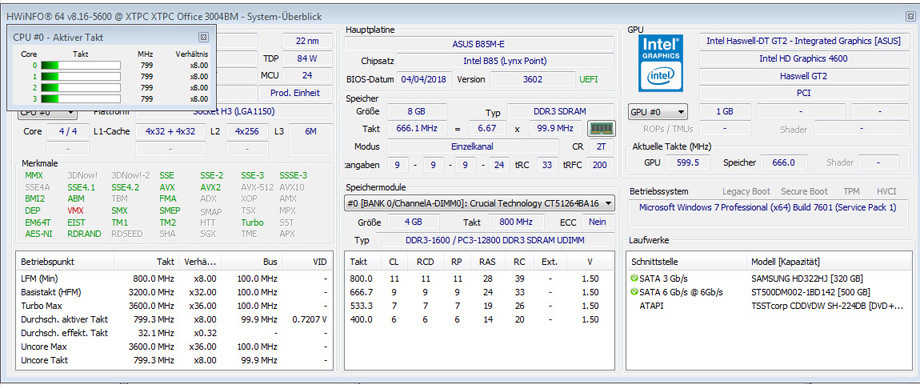
HWiNFO Einstellungen
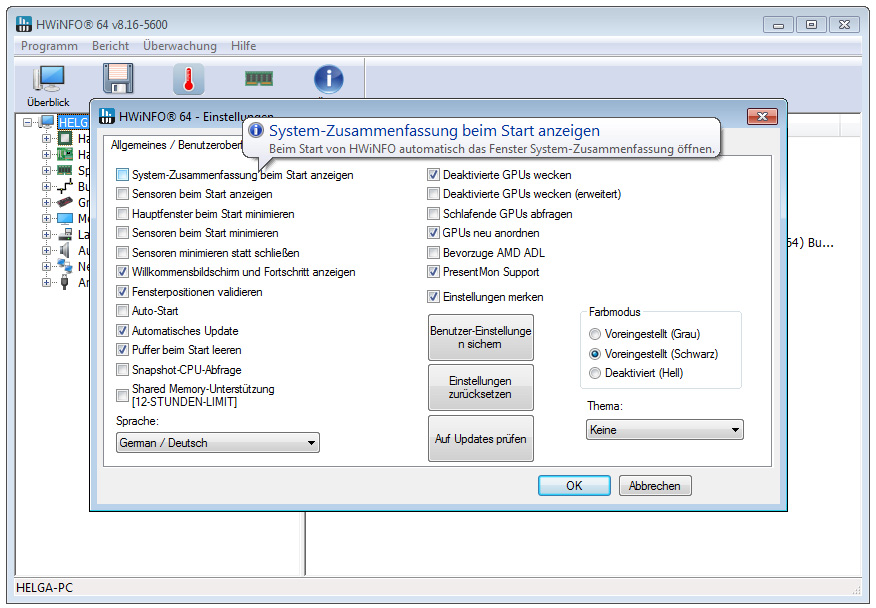
Die System-Zusammenfassung beim Start kann mit Abhaken und Klick auf "OK" deaktiviert werden.
Außerdem kann unten links mit Klick auf die Sprachauswahl die Sprache geändert werden.
HWiNFO PC
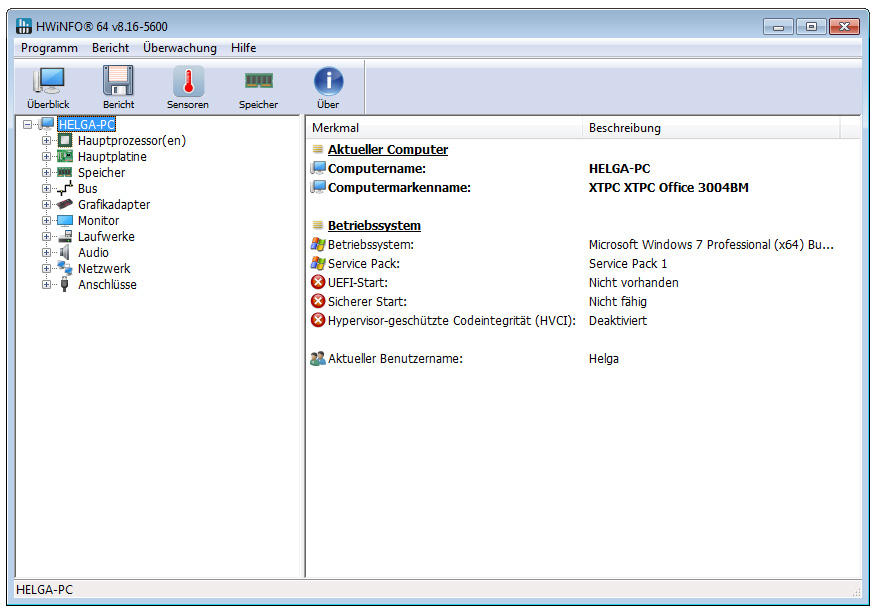
UEFI-Start: Nicht vorhanden, wegen CSM aktiviert für MBR
Sicherer Start: Nicht fähig, wegen CSM aktiviert für MBR
HVCI: Deaktiviert, wegen CSM aktiviert für MBR
HWiNFO Hauptplatine

UEFI BIOS: Fähig, weil UEFI Schnittstelle vorhanden
TPM-Chip: Not Found, weil hier TPM-Anschluss zwar vorhanden, aber
kein TPM-Modul gesteckt
Windows 7 und Windows 10 Dualboot Installation
Normalerweise wird bei
einem Dualboot zuerst
das ältere Betriebssystem und dann
das neuere Betriebssystem
installiert, damit
beide Systeme im Bootmanager verfügbar sind.
Bei Windows 10 kann
Windows 7 auch
nachträglich auf einer anderen Partition oder Festplatte
installiert werden. Dann
ist der Hintergrund
durch den Windows 7 Bootmanager nicht
blau,
sondern schwarz.
Zur Installation
von Windows 7 und Windows 10 müssen auf dem Computer zwei
freie Partitionen
vorhanden sein. Hierzu wird entweder die
Festplatte durch Partitionieren aufgeteilt,
oder es werden zwei
Festplatten verwendet, welche ebenfalls partitioniert
werden.
Weitere Infos zum Partitionieren.
https://www.ionos.de/digitalguide/server/konfiguration/festplatte-partitionieren/
https://www.giga.de/downloads/windows-10/tipps/windows-10-festplatte-partitionieren/
Die Installation des ersten Windows erfolgt von DVD oder einem bootfähigen USB-Stick mit ISO-Datei
beim
Booten des Computers. Die DVD kann auch mit einer ISO-Datei
gebrannt werden.
Zum Booten bei UEFI muss Secure Boot deaktiviert werden.
Zum Booten von DVD oder
einem bootfähigen USB-Stick mit ISO-Datei
müssen Sie eventuell
im BIOS
oder UEFI die Boot-Reihenfolge
ändern.
Weitere Infos zur Boot-Reihenfolge.
https://installation-der.software/Installation/Windows/windows-7
https://praxistipps.chip.de/bios-boot-reihenfolge-aendern-so-gehts_10161
Die Installation des zweiten Windows mit unterschiedlicher Bit-Zahl erfolgt ebenfalls von DVD
oder einem bootfähigen USB-Stick mit ISO-Datei beim Booten des Computers.
Die Installation
des zweiten Windows mit gleicher Bit-Zahl erfolgt im ersten Windows
durch Starten der DVD in einem internen
Laufwerk oder externen Laufwerk mit USB-Anschluss.
Ansonsten können die DVD oder ein bootfähiger
USB-Stick mit einer ISO-Datei beim Booten
des Computers benutzt
werden. Zum Booten bei UEFI
muss Secure Boot deaktiviert
werden.
Die ISO-Datei wird
entweder mit Rufus auf einen
USB-Stick geladen oder mit CDBurnerXP
auf eine DVD gebrannt. Rufus macht den USB-Stick bootfähig und
CDBurnerXP brennt
die ISO-Datei als bootfähiges ISO-Image.
Um einen bootfähigen USB-Stick zu erstellen eignet sich das Tool Rufus 4.6 (x64) ab Windows 8.
Der USB-Stick muss
leer sein und sollte 8 GB bis 32 GB Speicherplatz haben.
https://www.chip.de/downloads/Rufus_59931992.html
Rufus 4.6 portable (x64)
und Rufus 4.6
(x86) ab Windows 8.
Rufus 3.22 für Windows 7 und Rufus 2.18 für Windows XP.
Zum Booten vom Rufus USB-Stick bei UEFI muss Secure Boot deaktiviert werden,
damit der USB-Stick startet. Danach kann Secure Boot wieder aktiviert werden.
Bootfähigen USB Stick mit Rufus erstellen.
https://www.simon42.com/iso-to-usb-stick-bootfaehig-machen/
UEFI Secure Boot deaktivieren.
https://www.giga.de/tipp/secure-boot-was-ist-das-wie-deaktivieren/
https://www.asus.com/de/support/faq/1049829/
Um eine bootfähige DVD zu erstellen eignet sich zum Beispiel CDBurnerXP Portable ab Windows XP.
Entpacken Sie hierzu das
Zip Archiv nach "CDBurnerXP". Im Ordner "CDBurnerXP" gehen
Sie zu cdbxpp. Mit einem Rechtsklick auf cdbxpp können Sie eine "Verknüpfung erstellen",
diese dann "Ausschneiden" und auf dem Desktop "Einfügen".
Dort starten Sie CDBurnerXP Portable mit Doppelklick auf cdbxpp - Verknüpfung.
Sie können die Verknüpfung mit Rechtsklick "Umbenennen".
https://www.chip.de/downloads/CDBurnerXP-Portable_42399890.html
CDBurnerXP ist auch als installierbare Version verfügbar.
https://www.chip.de/downloads/CDBurnerXP_13008371.html
DVDs brennen mit CDBurnerXP.
https://www.heise.de/download/blog/DVDs-brennen-mit-CDBurnerXP-5068598
https://praxistipps.chip.de/cdburnerxp-boot-cd-kopieren-und-erstellen-so-gehts_50450
Die ISO-Datei von Windows 7 Professional SP1 gibt es als Download zum Beispiel bei WinFuture.
https://winfuture.de/downloadvorschalt,3291.html
Die ISO-Datei von Windows 10 22H2 64-Bit gibt es als Download zum Beispiel bei CHIP.
https://www.chip.de/downloads/Windows-10-ISO-64-Bit_81515537.html
Weitere Infos zur Dual-Boot Installation.
https://www.netzwelt.de/tutorial/166562-windows-10-so-richtet-dual-boot-system-windows-7.html
Probleme
nach der Windows 7 und Windows 10
Dualboot Installation
Beim Start von Windows 10 werden Fehler gefunden und behoben.
Beim Start von Windows 7 prüft CHKDSK alle Partitionen und behebt Fehler.
In jeder Partition liegt die Datei "bootsqm.dat".
Die Ursache hierfür ist die Schnellstart-Funktion von Windows 10.
Die Lösung besteht im Deaktivieren der Schnellstart-Funktion.
1.) Starten Sie Windows 10.
2.) Geben Sie sys in die Suchleiste ein und drücken die Eingabetaste.
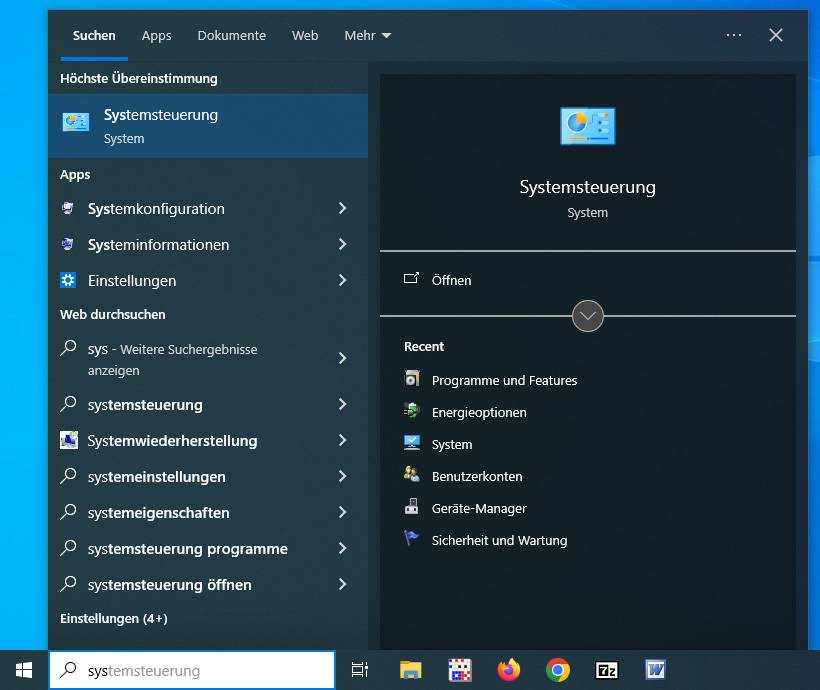
3.) In der Systemsteuerung mit "Anzeige: Kategorie" klicken Sie auf "System und Sicherheit".

4.) Klicken Sie dann auf "Energieoptionen".
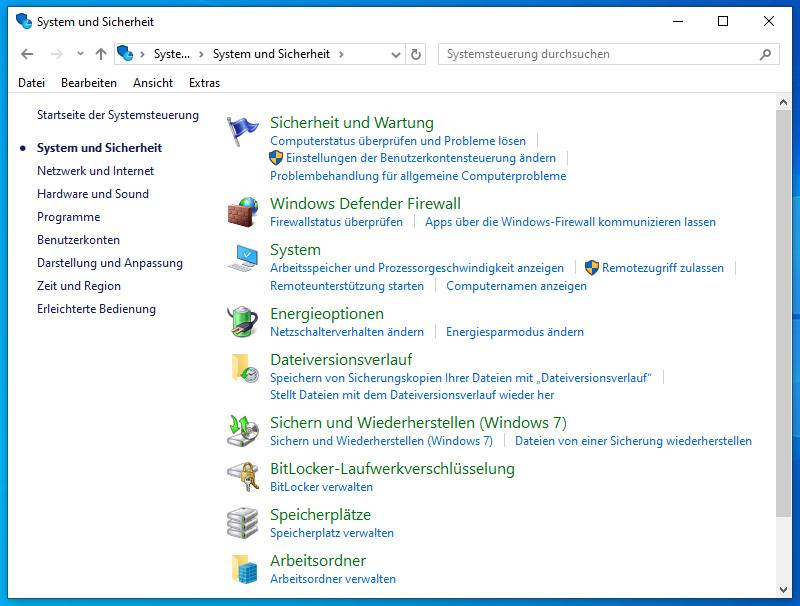
5.) Nun klicken Sie links auf "Auswählen, was beim Drücken des Netzschalters geschehen soll".
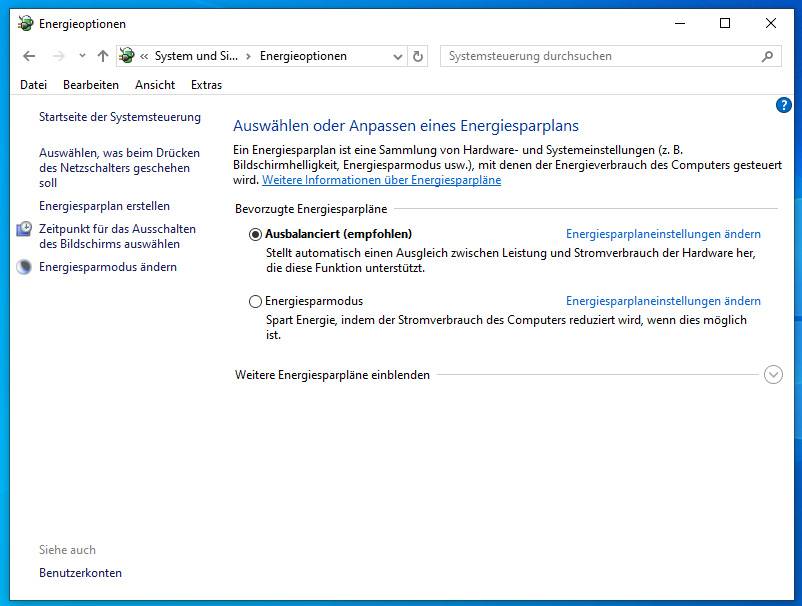
6.) Klicken Sie oben auf den Link "Einige Einstellungen sind momentan nicht verfügbar."
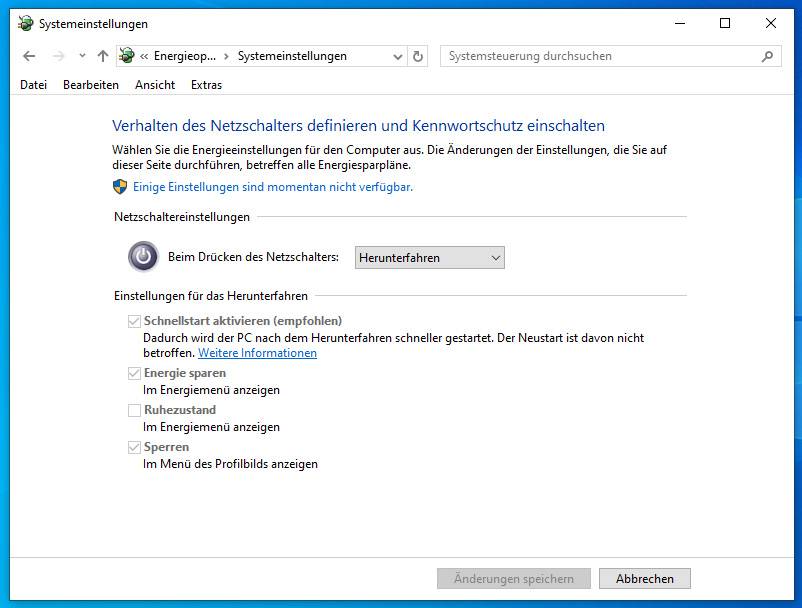
7.) Bei "Einstellungen für
das
Herunterfahren" entfernen Sie
bei "Schnellstart aktivieren
(empfohlen)"
das Häkchen und klicken dann auf "Änderungen speichern".
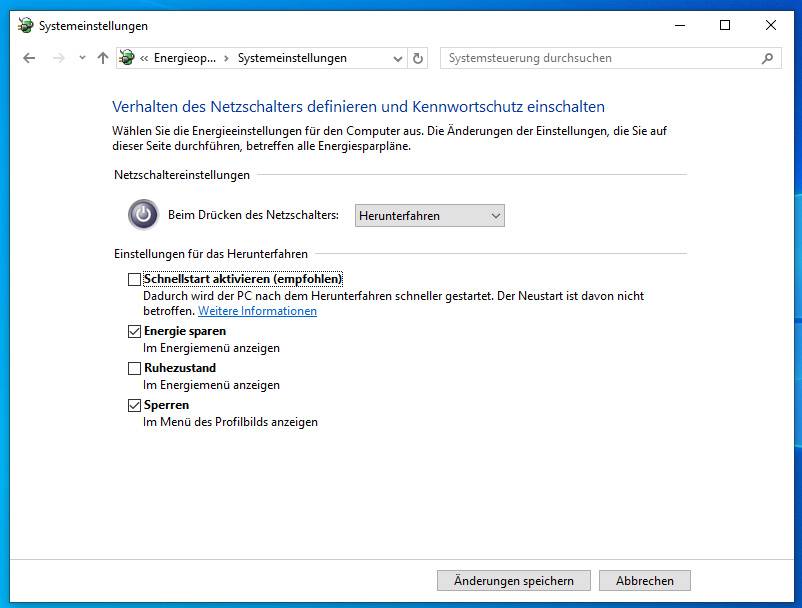
Danach können Sie die
Systemsteuerung mit
einem Klick auf „x“ schließen.
Damit ist die
Schnellstart-Funktion von
Windows 10 deaktiviert.
Windows 10 startet nun
etwas langsamer und
fährt dafür schneller herunter.
Windows 10 und Windows 7
starten jetzt fehlerfrei.
Die Datei "bootsqm.dat"
können Sie
nun löschen.
Weitere Infos zur
Schnellstart-Funktion von
Windows 10.
Ruhezustand
deaktivieren
Wenn Sie bei Windows 7
oder Windows 10 den
Ruhezustand nicht nutzen,
dann
können Sie den
Ruhezustand deaktivieren und hierdurch die versteckte
Systemdatei
"hiberfil.sys" entfernen. So gewinnen Sie mehrere Gigabyte Speicherplatz auf der C: Partition,
beziehungsweise der Partition, auf der Windows installiert ist. Die Größe von "hiberfil.sys"
entspricht ungefähr der Größe des benutzten Arbeitsspeichers.

1.) Tippen Sie cmd in die Suchleiste.
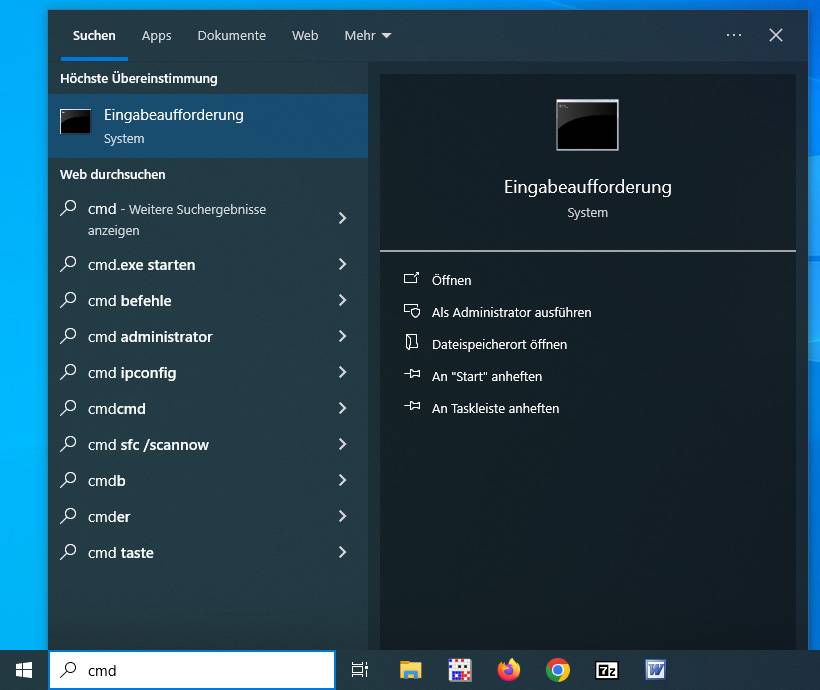
2.) Klicken Sie nun auf "Als Administrator ausführen".
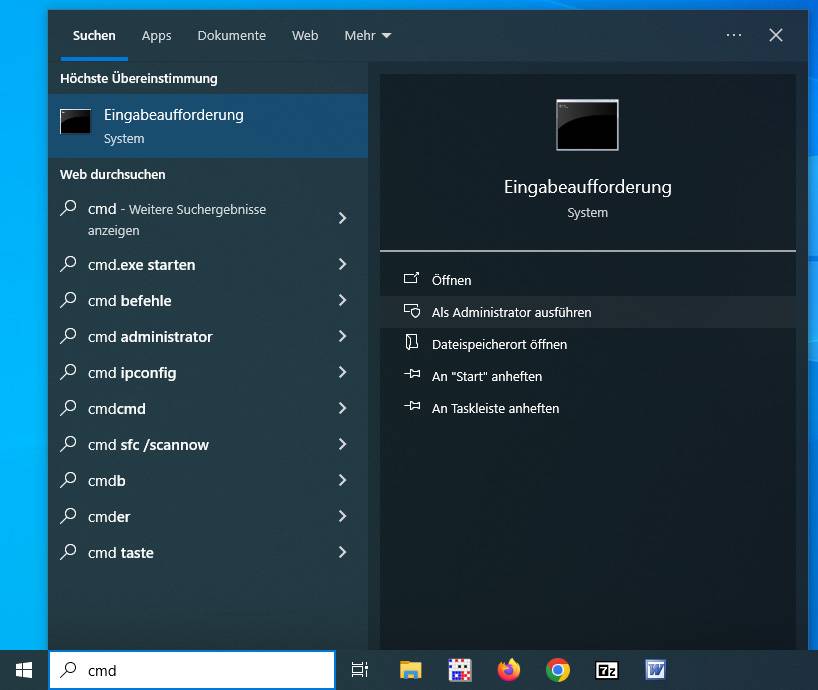
3.) Beim Fenster "Benutzerkontensteuerung" klicken Sie auf "Ja".

4.) Dann öffnet sich die Eingabeaufforderung.

5.) In der
Eingabeaufforderung bei
C:\Windows\system32>
geben Sie powercfg -h off ein und drücken die Eingabetaste. (h steht für hibernate = überwintern)
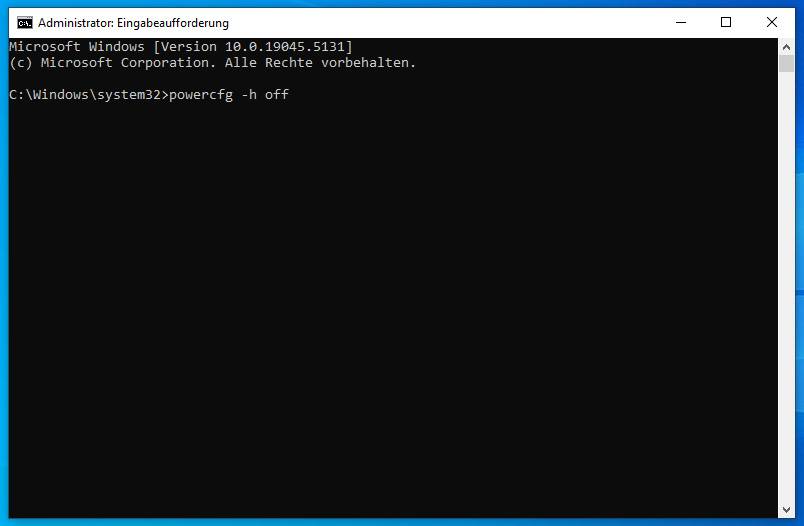
6.) Nun ist der Ruhezustand deaktiviert und hierdurch die Systemdatei "hiberfil.sys" entfernt.
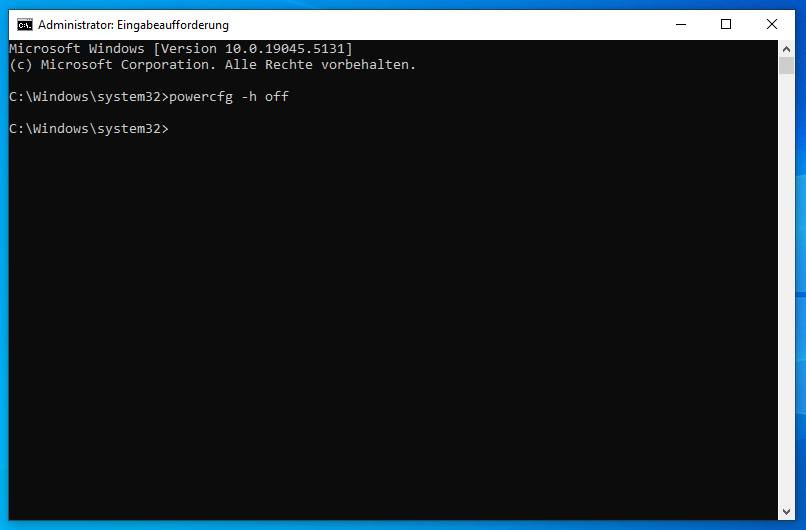

Anschließend können Sie die Eingabeaufforderung mit einem Klick auf „x“ schließen.
7.)
Auch
in der Systemsteuerung ist jetzt der Ruhezustand entfernt.
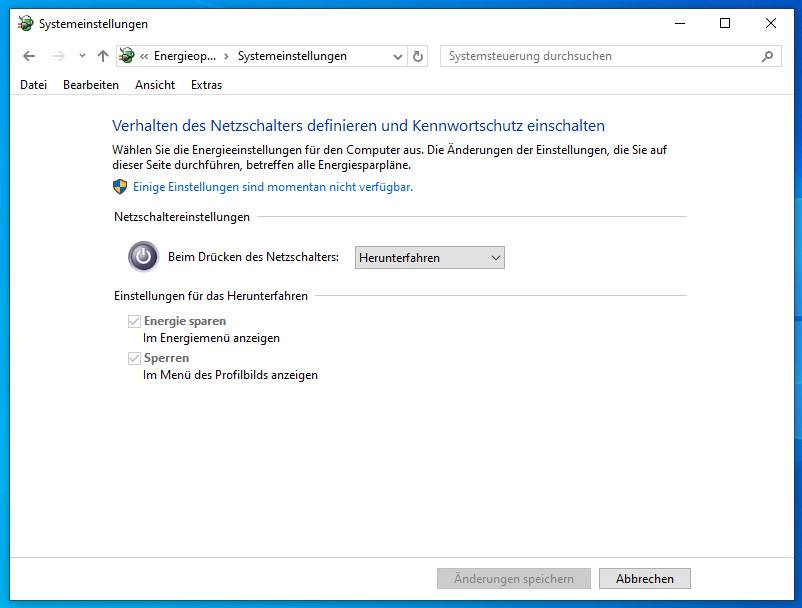
Ruhezustand
aktivieren
Wenn Sie
den Ruhezustand
irgendwann brauchen,
dann geben Sie powercfg -h on ein und drücken die Eingabetaste.
Hierdurch wird der Ruhezustand aktiviert und die Systemdatei "hiberfil.sys" erzeugt.
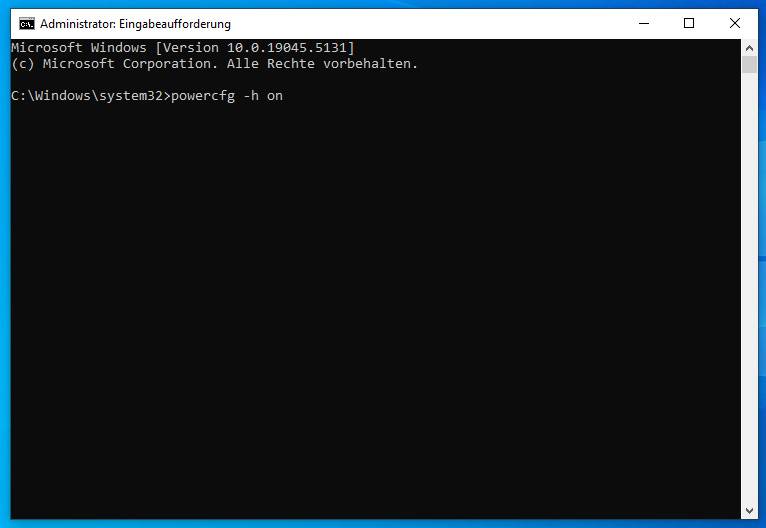
https://www.windows-tweaks.info/anleitung/hiberfil-sys-in-windows-optimieren/